*Le féminin inclut le masculin dans le texte
As-tu une chaîne YouTube ? Tes vidéos sont intéressantes, mais peu de personnes te suivent en dehors de ta famille ?
Que ta chaîne soit nouvelle ou que tu l'utilises depuis quelques mois, il est probable qu'elle ait besoin d'être optimisée. Et, c'est assez simple.

Cet exercice est assez long à réaliser, surtout pour celles qui n'ont pas le tour avec les ordis 😅. Si c'est ton cas ou que tu manques de temps, je te suggère d'y aller une action à la fois. L'important, c'est que tu cliques sur le bouton Publier situé dans le coin supérieur droit de l'écran de personnalisation après avoir modifié quelque chose.
Utilise ton ordinateur pour réaliser cet exercice. Si tu utilises un appareil mobile comme un téléphone ou une tablette, il est possible que les éléments ne correspondent pas au texte ou aux images présentées.
3 étapes pour optimiser ta chaîne YouTube
Tu entends souvent parler de l'algorithme Facebook. Mais savais-tu que les différents sites de recherche d'information en ont un aussi 🤯?
Les 3 étapes dont je te parle aujourd'hui sont essentielles pour utiliser l’algorithme YouTube afin qu'il présente tes vidéos lorsque les gens recherchent de l'information sur YouTube. En bref, ça lui permettra de comprendre ce que tu fais et ainsi montrer ta chaîne aux bonnes personnes.
Mais, avant de commencer la modification des paramètres, tu dois être certaine d'être connectée au bon compte 😅
Accéder au BON compte YouTube

Pour commencer, tu dois te rendre sur YouTube et t’assurer d’être connectée au compte de ta chaîne que tu veux optimiser. Tu peux voir la photo du profil auquel tu es connectée dans le coin supérieur droit de l'écran, tel qu'indiqué sur l'image ↑. Dans ce cas, j'étais connecté dans mon compte personnel. Je dois donc effectuer les opérations ci-dessous.
Si comme moi, tu es connectée avec ton compte personnel, clique sur la photo du compte, située dans le coin supérieur droit de l'écran et choisis l'option Changer de compte .
Si tu ne vois pas la photo ou le nom du compte auquel tu veux te connecter, choisis l'option Ajouter un compte , et connecte-toi au compte que tu souhaites en utilisant le bon courriel.
Accéder à ta chaîne YouTube
Clique encore une fois sur l’icône du compte auquel tu es connectée, et choisis l'option votre chaîne de la liste.
Une fois que tu es dans dans ta chaîne, clique sur le bouton personnaliser la chaîne qui est situé sous la bannière, à droite, dans le haut de l'écran.
Si tu n'as jamais ajouté de bannière, il n'y aura pas d'image comme dans l'exemple ci-dessous. C'est pas grave, tu vas remédier à ça à l'étape 2.2.

C’est à partir des onglets de cette page que la majeure partie des opérations d'optimisation ta chaîne YouTube seront réalisées.

Tutoriel des 3 étapes pour optimiser ta chaîne YouTube
Maintenant que tu te trouves au bon endroit, tu peux commencer l'optimisation de ta chaîne !
Page Personnalisation de la chaîne

Curieusement, tu vas commencer les paramétrages par le dernier onglet de la page Personnalisation de la chaîne . On procède de cette manière parce que certaines informations que tu y inscriras te seront utiles pour procéder aux paramétrages des autres onglets
Étape #1 - Paramétrer les renseignements généraux
Cet onglet est composé de 6 éléments différents que je te présenterai pas à pas.
1.1 Nom
Le nom de ta chaîne est important pour ton succès sur YouTube. En plus du titre de ta vidéo et sa vignette, le nom de ta chaîne est la seule autre chose que les utilisatrices verront avant de cliquer sur ta vidéo, et c'est le seul élément que tes toutes tes vidéos auront en commun.
Le nom d'une chaîne YouTube, c'est comme le titre d'une collection de livres ou de magazine. Oui, le nom de ta chaîne peut être le nom de ton entreprise. Mais, est-ce qu'il décrit le contenu que tu veux offrir par tes vidéos ? Pas sûre 🤔.
Lorsque tu réfléchis au meilleur nom de chaîne, garde à l'esprit les éléments essentiels de ce que tu communiques ou communiqueras dans tes vidéos YouTube. Car, en plus de représenter le contenu de ta chaîne en quelques mots, le titre de ta chaîne doit être engageant, sobre et unique.
Si tu as du mal à trouver un bon titre pour le moment, je te suggère d'inscrire le nom de ton entreprise. Tu pourras le changer une autre fois. Mais, tu ne peux pas changer de nom plus de 2 fois par semaine.
1.2 Identifiant
Là, c'est le temps de mettre le nom de ton entreprise ! Toutefois, les espaces ne sont pas permis. Si tu utilises un mot-clic (hashtag) pour tes réseaux sociaux, je te suggère d'utiliser le même ou encore la même suite de caractères que celle utilisée pour ton site web ou ton compte Instagram.
1.3 Description
Il est extrêmement important d’inscrire une description de ta chaîne.
Le texte que tu insérera va décrire ce que l'on retrouve dans ta chaîne. En plus de renseigner les visiteuses de ta chaîne, la description est va parler à l’algorithme de YouTube (et celui de Google). En y insérant des mots-clés, les moteurs de recherche vont présenter ta chaîne aux internautes ayant utilisé ces mots dans leur recherche pour répondre à leurs questions.
La description peut avoir seulement 1000 caractères 🤯, c’est donc important de bien la rédiger pour que tout ce qui est important y soit présent. Voici les informations à inclure :
Énoncer la problématique générale que vivent les gens qui recherchent de l'information. Essaye de t'imaginer les mots ou les expressions qu’utiliseraient les gens pour trouver de l’information dans les moteurs de recherche tels que Google et YouTube qui les mèneraient à ta chaîne.
Énoncer les objectifs de ta chaîne Que tu veux-tu que les gens retirent des vidéos de ta chaîne ?
Te présenter brièvement. Ton nom, ton titre (le cas échéant), ton nom d’artiste (le cas échéant). Inscris aussi ce que tu fais de façon succincte.
Énoncer ce que les gens vont apprendre en visionnant tes vidéos en termes de bénéfices pour eux.
Faire un appel à l’action pour inciter les gens à s’abonner à ta chaîne.
Voici l'exemple de ma chaîne dans laquelle j'ai utilisé cette méthode :

1.5 Inscrire les liens utilisés de ton entreprise
Ton entreprise n'est certainement pas juste présente sur YouTube ! Et les créateurs de la plateforme le savent 😈. Tu peux donc ajouter plusieurs liens d'autres plateformes que tu utilises sur ta bannière.
Toujours dans l’onglet informations générales, tu vas inscrire le lien des plateformes que tu utilises fréquemment dans la section Liens. Mets les liens des plateformes que tu utilises souvent et dans lesquelles tu ajoutes du contenu. Il ne sert à rien d'ajouter un lien qui mène à quelque chose de mort ou d'obsolète. Ça donnerait une mauvaise image de toi ou de ton entreprise. Par défaut, le lien de ta chaîne est déjà inscrit. Tu ne pourras pas le modifier, mais il y a un petit bouton pour le recopier.
Si tu veux ajouter d’autres liens comme ta Page Facebook, Instagram, LinkedIn, celui d'un outil gratuit offert aux personnes qui te suivent ou tout autre lieu sur le web que tu utilises, clique sur le bouton + pour y coller le lien. Tu devras inscrire de quoi il s'agit dans la colonne de gauche et coller le lien dans la colone de droite.
1.6 Paramétrer les liens qui s'afficheront sur ta bannière
Toujours dans la section Liens de la chaîne, tu peux paramétrer ta page YouTube pour que certains liens s'affichent directement sur la bannière de ta chaîne. L'avantage, c'est que les gens qui la visite n'auront pas à aller consulter la section À propos pour les voir.
Tu peux choisir le nombre de liens que tu as inscrits à l'étape précédente que tu veux voir affichés sur ta bannière. La limite est de 5 liens. Pour ma part, j'ai choisi l'option 5 premiers liens. Ainsi, si j'en ajoute d'autres, ultérieurement, ils seront présentés sur ma page. Ces liens seront positionnés, dans l’ordre de gauche à droite sur ta page.
Au besoin, tu peux changer l'ordre de tes liens.
Quand tu survole le bouton ₌ situé à gauche des liens avec ta souris, tu verras le curseur se transformer en main. Clique sur le bouton ₌ et déplace le lien en gardant le bouton de ta souris enfoncé. Relâche le bouton une fois que ton lien est positionné au bon endroit.
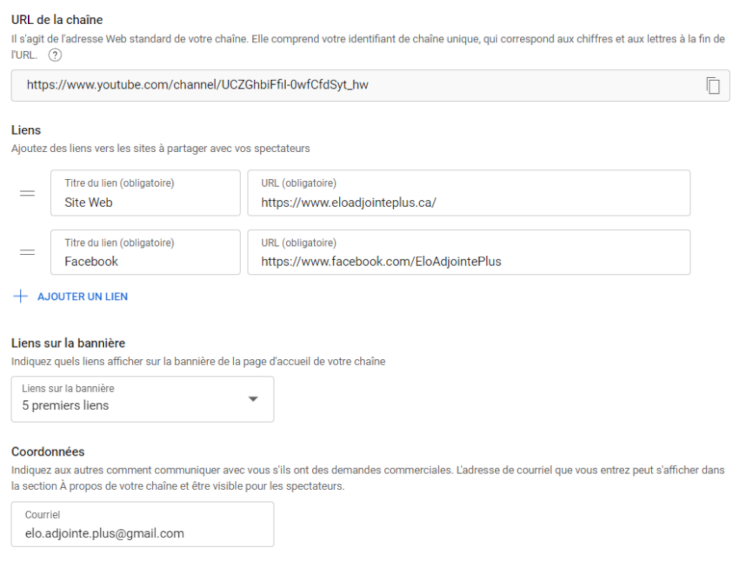
Clique sur le bouton Publier dans le coin, en haut, à droite.
Onglet Stratégie de marque
Étape #2 compléter la section Stratégie de marque
Cet onglet est composé de 3 éléments différents que je te présenterai pas à pas.
Les éléments de ta stratégie de marque sont tous des éléments visuels. Je te recommande d'utiliser un logiciel de conception d'images comme Canva qui est assez simple d'utilisation et ses fonctions de base sont gratuites.
Ces images doivent avoir des dimensions spécifiques et la bannière demande aussi une mise en page spécifique.
Si tu passes trop de temps à créer tes images, je te recommande de songer à me les déléguer 😉.
2.1. Photo de profil
Les seules limites imposées par YouTube sont des dimensions minimales 98 x 98 pixels. Mais pour un rendu sans pixelisation, je préfère l'utilisation d'une image 500 x 500 pixels.
Crée une image avec Canva en utilisant le modèle Logo. Ton image aura automatiquement une dimension de 500 x 500 pixels.
Dans le bandeau de navigation de droite, télécharge une photo de toi. Ajoute-la à ta création et redimensionne-la pour que ton visage se retrouve au centre.
J'insiste sur le fait que ça doit être une photo de toi.
Ne met pas ton logo ! Ce que tu veux, c'est connecter avec ton public et rien de mieux si tes visiteuses voient qu’il y a une personne derrière ta chaîne YouTube. L’utilisation de ton logo rendrait ta chaîne plus impersonnelle et les internautes apprécient moins ça.
Pas besoin de faire faire une photo professionnelle ! Si tu as une belle photo de toi (sans tes enfants, ton chum ou ton chat 😅), utilise-la !
2.2 Conçois et ajoute ta Bannière
Comme la description de ta chaîne, la bannière est aussi un élément super important pour ta chaîne. Elle attirent les gens utilisant YouTube à s’intéresser à ta chaîne, la parcourir et y s’abonner ! C'est ça qu'on veut !
La conception de ta bannière est un peu plus complexe que les autres paramétrages, parce ta création visuelle demande des dimensions et une mise en page spécifiques 😕. Mais, ne t'en fait pas, car j'ai créé un modèle Canva, juste pour toi 😇. Tu peux commencer à l'utiliser en cliquant ici (compte Canva requis. Rassure-toi, c'est gratuit).
L'image pour ta bannière doit avoir une dimension de 2560 x 1440 pixels. pour être parfaite sur tous les appareils (Télé intelligente, télé conventionnelle, ordinateur (portable ou fixe), tablette et téléphone)
Pour que ces éléments importants soient visibles sur n'importe quel type d'appareil, le nom de ta chaîne et ou autres éléments graphiques doivent impérativement se trouver au centre de limage L'image suivante te présente les marges de sécurité à respecter pour ta bannière YouTube.
Les gens doivent comprendre ce que tu fais gâce à l'image et au texte de ta bannière, mais aussi ce que tu y apportes, en un coup d’œil.
L'utilisation des éléments de ton image de marque est toute indiquée ici (palette de couleur, logo, polices de caractères, etc.). Si tu n'as pas d'image de marque, prend rendez-vous avec moi pour que nous travaillions ensemble ! 🤩
Va jeter un oeil aux bannières de ces chaînes pour te donner des idées :
2.3 Ajouter un filigrane vidéo
Il s’agit d’un bouton qui s’affichera en bas, à droite, dans tes vidéos.
L’avantage, c’est que tout au long ou une partie de ta vidéo, les gens pourront s’abonner à ta chaîne 😊. Plus tu auras d'abonnés à ta chaîne, plus ta visibilité augmentera et cela permettra une meilleure conversion de ton public en abonnées à ta chaîne ou en clientes 🤩.
Tu peux ajouter le bouton classique, rouge, S’abonner . Mais tu peux aussi personnaliser ce bouton à partir d’un outil de graphisme, comme Canva. Assure-toi que ton image est bien carrée. Comme pour ta photo de profil, le format Logo 500 x 500 pixels de Canva sera parfait !

Tu trouveras le bouton rouge ici. Télécharge-le sur ton ordinateur (ou télécharge ta créatio Canva).
Dans la page de personnalisation de marque, clique sur TÉLÉVERSER pour insérer l'image que tu as téléchargée sur ton ordinateur.
Tu peux choisir le moment où le bouton s’affichera dans ta vidéo ou encore s’il sera présent tout au long de ta vidéo.
Je te suggère de choisir l'option vidéo entière. Je t'explique pourquoi :
Comme le filigrane sera le même pour toutes tes vidéos, auquelles tu ajouteras peut-être des effets, du texte ou des images, le bouton pourait potentiellement interférer avec des éléments d'une de tes vidéos. De plus, il se pourrait que la personne qui visionne ta vidéo ait envie de s'abonner à ta chaîne après que le bouton ait disparu.
Clique sur le bouton Publier dans le coin, en haut, à droite.
Étape #3 paramétrer les éléments visibles sur ta chaîne
Cet onglet est composé de 4 éléments différents que je te présenterai pas à pas.
Onglet Disposition
Si tu n'as pas encore de vidéos dans ta chaîne, tu ne pourras pas réaliser cette étape 😧. Je te conseille tout de même de lire le texte pour te préparer dans la création des vidéos nécessaires pour paramétrer ta chaîne. Tu pourras y revenir une fois qu'il y aura des vidéos dans ta chaîne 🎬. Je t'expliquerai, dans un autre billet, comment ajouter des vidéos.
Il y a 5 éléments à paramétrer dans cet onglet. Je te guide pas à pas.

3.1 Ajouter une bande annonce ( 1 dans limage)
Si tu écoutes des séries sur des chaînes comme Netflix ou Prime, tu sais déjà ce qu'est une bance annonce. C'est ce qu'on appelle les previews en bon Québécois 😅.
Cette bande annonce est une vidéo qui démarrera automatiquement lorsque les personnes qui visitent ta chaîne entreront sur la page de ta chaîne. Non seulement, il y aura ta bannière, en haut qui informera ton public de l’objectif de la chaîne, mais aussi une vidéo qui démarrera automatiquement 😎. Ça fait pro et ça donne envie aux gens de visionner d'autres vidéos.
*À noter que cette vidéo doit déjà être présente dans les vidéos de ta chaîne pour que tu puisses l’utiliser comme bande annonce. Je t'expliquerai, dans un autre billet, comment ajouter des vidéos sur ta chaîne.
Options pour ta bande annonce
Tu pourrais créer une vidéo spécifique pour cette bande annonce. Utilise les éléments que tu as inscrits dans la description comme script de ta vidéo. Ne lit pas mot à mot 😲 ! Écris les éléments en points de forme pour te guider, quand tu enregistreras ta vidéo.
Si tu as déjà des vidéos dans ta chaîne, ça pourrait être la dernière vidéo que tu as publiée 😉. Par contre, tu devras peut-être aller choisir une nouvelle vidéo dans la personnalisation de la chaîne, périodiquement… ce qui peut être chiant 🙄.
Si ta chaîne comporte déjà des vidéos qui marchent, l’autre idée, serait de mettre une vidéo qui a beaucoup de visibilité. De cette manère, quand les gens arriveront dans ta chaîne, les ils se diront que tes vidéos sont populaires et ça augmentera ta notoriété 😊 et ça les attireras à aller en voir plus.
Voici les étapes pour insérer ta bande annonce
Dans l’onglet Dispositions, clique sur AJOUTER du bouton Bande-annonce pour les non-abonnés.
Une petite fenêtre s'ouvrira en te demandant de choisir une vidéo spécifique. Commence à écrire le titre de ta vidéo dans le champ de recherche. Celle-ci devrait apparaître dans la liste de suggestions.
Choisis la bonne vidéo en cliquant sur sa miniature.
3.2 Ajouter des vidéos pour les (anciens) abonnés ( 2 dans limage)
C'est un peu le même principe que pour la bande annonce, mais l'importance d'y ajouter des vidéos est moins grande.
La méthode est la même qu'à l'étape précédente.
3.3 Sélection de sections ( 3 dans l'image un peu plus haut)
Plus bas, dans l’onglet Dispositions, tu peux voir la Sélection des sections. Certaines de ces sections sont déjà présentes dans YouTube et d'autres sont, en fait, des listes de lecture.
Même s'il peut être intéressant de guider les visiteurs vers certaines sections ou listes de lectures que tu auras créées, je te recommande de ne pas trop en sélectionner. Ça surchagerait ta page d'accueil pour rien.
2 sections sont déjà ajoutées par défaut : Courtes vidéos et Vidéos. Si tu ne fais pas de vidéos de moins de 60 secondes, je te suggère de retirer cet élément en cliquant sur les trois petits points verticaux ⋮ se trouvant au bout de la ligne et cliquer sur Retirer.
La section vidéo regroupera automatiquement tes 4 dernières vidéos publiées.

Si tu veux ajouter des sections, clique sur + AJOUTER UNE SECTION .
Tous les éléments regroupés sous Vidéos sont des sections automatiées de YouTube : La plateforme va regrouper les vidéos selon le thème choisi : Mises en ligne, Vidéos Populaires, etc. Aucune action ne sera nécessaire de ta part pour que tes vidéos fassent partie de ces sections si tu choisis d'ajouter cette liste.
Si, comme moi, tu offres plusieurs services ou aborde plusieurs thèmes, ajoute une section pour chaque service ou chaque sujet en créant des listes de lectures pour regrouper toutes tes vidéos traitant d'un même thème. Ça aidera tes utilisatrices et cela démontrera que tu es une personne structurée. Les gens aiment ça 😉.
Chaque liste de lecture que tu voudrais ajouter représente une section. Comme je te le disais plus haut, attention de ne pas surcharger ta page d'accueil ! Choisis les listes de lectures pour les services qui se trouvent dans ta zone de génie plutôt que de toutes les mettre.
Si tu as déjà des vidéos dans ta chaîne, crée des Listes de lectures pour les regrouper dans le bon thème. À noter qu'une vidéo peut faire partie de plusieurs Liste de lecture différentes 😊.
3.4 Ajouter une Sélection de chaînes (pas illustré)
Dernière action de cette étape 😮💨 !
Tu pourrais ajouter une section avec tes chaînes préférées d’autres expertes que tu suis dans YouTube qui font sensiblement la même chose que toi (même si ce sont des compétitrices) et/ou que tu trouves inspirantes.
Ça peut sembler contreproductif de présenter des compétitrices à tes clientes potentielles. Mais, en mettant d’autres chaînes en référence, tes propres vidéos pourraient être présentes dans les suggestions de lectures proposées lorsque quelqu'un visionne les vidéos de la personne suivie 😮. Ça n'arrivera pas du jour au lendemain, mais à mesure que ton auditoire grossira, ça arrivera plus fréquemment.
L’autre raison de faire ça, c’est de démontrer à ton public que toi aussi, tu suis des gens dans YouTube et que tu es proactive dans ta recherche d’informations auprès de tierces personnes. Personne n'aime les p'tits joe connaissantes 🤣 et ça peut réconforter tes futures clientes dans leur propre besoin d’aller chercher plus d’informations sur le web, parce que tu en fais autant.
Inscrire les étapes pour suivre d’autres chaînes et de les ajouter dans la disposition.
Cliquer sur Sélection de chaînes dans le menu déroulant Ajouter une liste
Clique sur le bouton Publier dans le coin, en haut, à droite.
Étape #3 Ajouter des mots-clés
J'ai déjà parlé des mots-clés à l'étape #1, t'en souviens-tu ? Je te fais une petite récapitulation :
Les mots-clés permettent de définir les thématiques principales et secondaires présentées dans ta chaîne. Ils ont la même fonction que les mots-clics (hashtags) : permettre aux moteurs de recherche de les utiliser pour présenter ta chaîne lorsque les personnes effectuent une recherche dans YouTube ou Google, par exemple.
Encore une fois, tu vas paramétrer ta chaîne pour « parler » à l’algorithme de YouTube et que tes vidéos et ta chaîne se retrouvent plus facilement dans les résultats de recherche.
Pour le faire tu dois te déplacer dans le menu de navigation à gauche et cliquer sur Paramètres qui est situé tout en bas (défile la page si tu ne le vois pas).
Les « mots-clés » ça peut être des mots ou des groupes de mots.

Un pop-up va s'afficher pour te permettre de paramétrer les paramètres de ta chaîne. Ce qui nous intéresse dans cet écran, ce sont les paramètres de la Chaîne, puis, Renseignements généraux.
Pour commencer, choisis ton pays de résidence, dans la liste pour commencer.
Après, mets le plus de mots-clés que les gens pourraient utiliser pour retrouver une vidéo sur ta chaîne. Quand j'ai voulu photographier mon écran pour te montrer de quoi il avait l'air, je ne pouvais pas voir toute la plage où sont inscrits mes mots-clés 😅. Il y en a actuellement 50 ! Et si j'ajoute des services ou des thèmes de vidéos à ma chaîne, j'irai insérer de nouveaux mots-clés.
Tu peux même inscrire les mots mal orthographiés, si c'est une erreur courante ! Par exemple, dans l'image, on voit le mot entrepreneure alors que le mot correct est entrepreneuse (oui, oui, c'est le bon mot 😉. Au Québec, en tous cas 😅)

Clique sur ENREGISTRER dans le coin, en bas, à droite et tu reviendras à l'écran précédent.
Pour t'assurer que tout ce que tu as modifié avant, Clique sur le bouton Publier dans le coin, en haut, à droite de l'écran personnalisation de la chaîne.
Bravo ! Tu as terminé les paramètrages de ta chaîne !
L'exercice était long, car il demandait de modifier beaucoup de choses, à différents endroit 🤯.
Si tu as encore des questions au sujet des paramètres de ta chaîne YouTube, n'hésite pas à me contacter !



Comments